iOS 4.3.1 wurde vor wenigen Tagen veröffentlicht, und schon gibt es den passenden iOS 4.3.1 Jailbreak.
Im Folgenden findet ihr eine bebilderte Schritt-für-Schritt-Anleitung zum Jailbreaken von iPhone 4, iPhone 3GS, iPad und iPod Touch mit iOS 4.3.1.
Zuerst aber noch einige Anmerkungen:
- Der Jailbreak ist vorerst (semi-)tethered, d.h. dass das iDevice bei einem Neustart wieder mit dem Computer verbunden und speziell gestartet werden muss.
- Derzeit werden iPhone 4, iPhone 3GS (neue und alte BootROM), iPad 1 und iPod Touch 4G unterstützt.
- Das iPad 2 wird noch nicht unterstützt. Potentielle iPad 2 Jailbreaker sollten daher vorerst auf iOS 4.3 bleiben.
- Es gibt derzeit noch keinen Unlock für die neue Baseband-Version in iOS 4.3.1!
- Cydia ist mit iOS 4.3.1 zu 100 % kompatibel, es gibt keine Einschränkungen.
- Die Baseband-Version wird, wie üblich bei PwnageTool, nicht aktualisiert.
- Hacktivation wird unterstützt
PwnageTool für iOS 4.3.1 anpassen
1. Schritt: PwnageTool Bundle (inkl. Universal Ramdisk Fixer) für das betreffende iDevice herunterladen. In der .zip-Datei gibt es eine .bundle-Datei, die man sich am besten gleich auf den Desktop kopiert.
[download id=“78,76,77,79,80″]
- Update: Falls PwnageTool die Fehlermeldung ausgibt, dass nicht die aktuellste Ramdisk-Version verwendet wird, bitte diese Version des Universal Ramdisk Fixer verwenden:
[download id=“83″]
2. Schritt: PwnageTool 4.2 herunterladen und in den Ordner /Anwendungen (/Applications) kopieren.
3. Schritt: Rechtsklick auf die PwnageTool-Datei, „Inhalt anzeigen“ („Show Package Contents“), und ins Verzeichnis Contents/Resources/FirmwareBundles/ wechseln. Hier die .bundle-Datei aus Schritt 1 hinein kopieren.
Custom Ramdisk für iOS 4.3.1 Custom Firmware erstellen
4. Schritt: Das Tool Universal Ramdisk Fixer (im PwnageTool Bundle enthalten) installieren. Dieser Schritt ist notwendig, weil Ramdisk in der aktuellen PwnageTool-Version defekt ist. Der Universal Ramdisk Fixer behebt dieses Problem für iOS 4.3.1.
iOS 4.3.1 Custom Firmware erstellen
5. Schritt: iOS 4.3.1 für das gewünschte Gerät herunterladen und auf den Desktop verschieben.
[download id=“65,66,67,68,69,70,71,72,73″]
6. Schritt: PwnageTool im „Expert Mode“ starten und das gewünschte iDevice auswählen.
7. Schritt: Die soeben heruntergeladene iOS 4.3.1 Datei auswählen.
8. Schritt: „Build“ auswählen, um die jailbroken Custom 4.3.1 Firmware zu erstellen. PwnageTool erstellt jetzt diese Datei.
9. Schritt: Um in den DFU-Modus zu wechseln, die folgenden Schritte genau befolgen:
- Power- und Home-Button gleichzeitig für 10 Sekunden gedrückt halten.
- Power-Button loslassen, Home-Button für 10 Sekunden weiter drücken.
- Das Gerät sollte jetzt in den DFU-Modus versetzt sein.
Custom Firmware am Gerät installieren
10. Schritt: iTunes ausführen und das gewünschte iDevice in der Sidebar (Seitenleiste) anklicken. Jetzt mit gedrückter linker „Alt“ Taste (Mac-Keyboard; linke Shift-Taste am Windows-Keyboard) auf Wiederherstellen („Restore“) – nicht „Update“ oder „Nach Updates suchen“ („Check for Update“)! – klicken.
iTunes fragt jetzt nach dem Dateipfad, hier die soeben erstellte Custom Firmware-Datei angeben.
11. Schritt: iTunes installiert die jailbroken Firmware auf dem iPhone/iPad/iPod Touch. Dieser Vorgang dauert einige Zeit und darf nicht unterbrochen werden.
Nachdem die Wiederherstellung abgeschlossen ist, läuft das iDevice mit iOS 4.3.1 und Jailbreak.
Bei jedem Geräte-Neustart: Tethered Boot
Nachdem es noch keinen untethered Jailbreak für iOS 4.3.1 gibt, muss bei jedem Neustart ein tethered Boot vorgenommen werden. Dieser Vorgang dauert nicht lange, setzt aber die Verbindung zu einem Computer voraus.
12. Schritt: Das Tethered Boot Tool herunterladen
[download id=“82″]
13. Schritt: Aus der soeben erstellten Custom iOS 4.3.1 Firmware müssen jetzt 2 Dateien extrahiert werden. Dazu eine Kopie der .ipsw-Datei anlegen, die Dateiendung dieser Kopie auf .zip ändern, und die Datei extrahieren.
Im Ordner /Firmware/dfu/ befinden sich die beiden Dateien kernelcache.release.n90 und iBSS.n90ap.RELEASE.dfu – diese beiden Dateien zusammen mit Tetheredboot in einen neuen Ordner namens „tetheredboot“ auf dem Desktop kopieren.
Für den iPad Jailbreak lauten die beiden Dateien kernelcache.release.k48 und iBSS.k48ap.RELEASE.dfu, bei iPod Touch 4G heißen sie iBSS.n81ap.RELEASE.dfu und kernelcache.release.n81.
14. Schritt: iDevice ausschalten und das Terminal in OS X starten, dann den folgenden Befehl eingeben:
sudo -s
Administratorpasswort
(Administratorpasswort durch das tatsächliche Passwort ersetzen.)
Falls das nicht funktioniert, gibt es auch einige Kommandozeilen:
/Users/iPhoneNews/Desktop/tetheredboot/tetheredboot
/Users/iPhoneNews/Desktop/tetheredboot/iBSS.n90ap.RELEASE.dfu
/Users/iPhoneNews/Desktop/tetheredboot/kernelcache.release.n90
(„iPhoneNews“ muss hier natürlich durch den eigenen Verzeichnisnamen/Benutzeraccount ersetzt werden. Je nach Gerät das „n90“ durch „n48“ oder „n81“ ersetzen, siehe 13. Schritt.)
Jetzt Eingabe drücken.
Sollte der Vorgang nicht erfolgreich sein, statt „tetheredboot ibss kernel“ den Befehl „tetheredboot -i ibss -k kernel“ verwenden:
/Users/iPhoneNews/Desktop/tetheredboot/tetheredboot –i
/Users/iPhoneNews/Desktop/tetheredboot/iBSS.n90ap.RELEASE.dfu -k
/Users/iPhoneNews/Desktop/tetheredboot/kernelcache.release.n90
(„iPhoneNews“ wieder durch den eigenen Verzeichnisnamen/Benutzeraccount ersetzen.)
Sobald das Terminal-Fenster angibt, man solle in den DFU-Modus wechseln, den 9. Schritt wiederholen.
tetheredboot nimmt jetzt den tethered Boot vor, und sollte wenn fertig „Exiting libpois0n“ anzeigen. Kurz darauf startet das iPhone, iPad oder iPod Touch in den tethered, jailbroken Status.
Bei künftigen Neustarts einfach Schritt 14 ausführen.
(Übersetzung der Anleitung von RedmondPie)
7 Kommentare
Kommentare sind geschlossen.
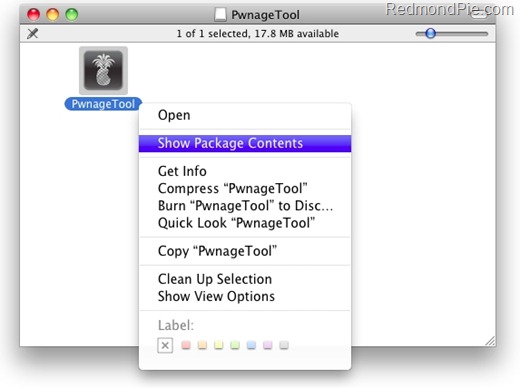
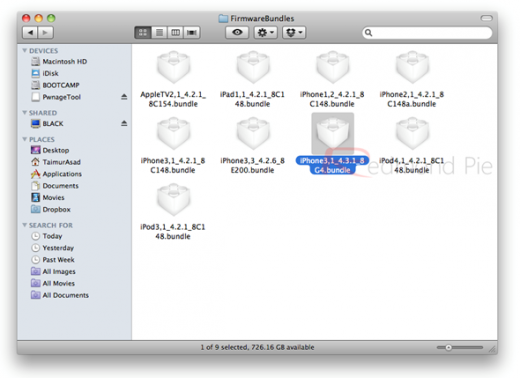
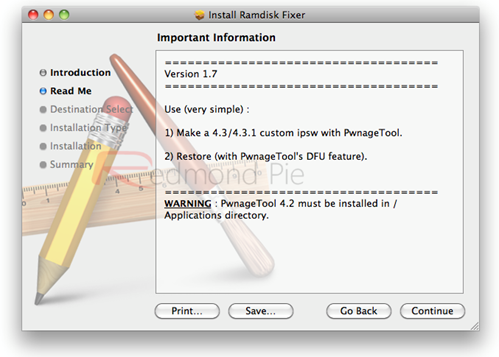
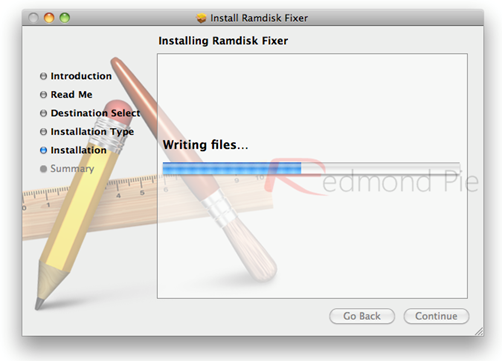
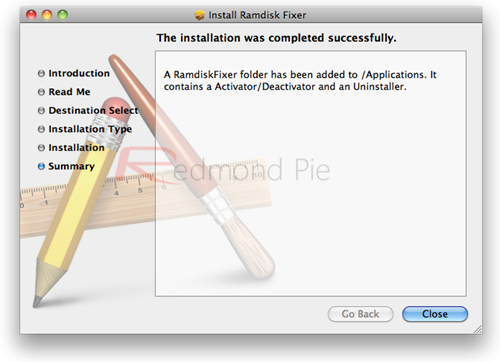
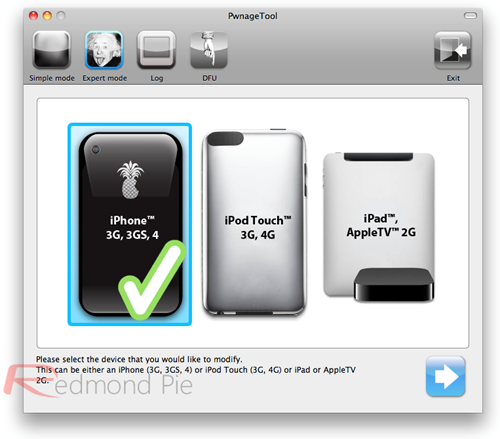
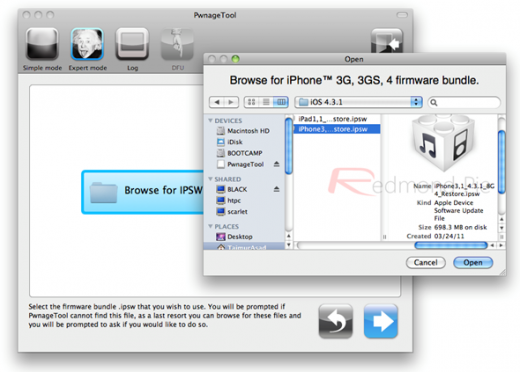
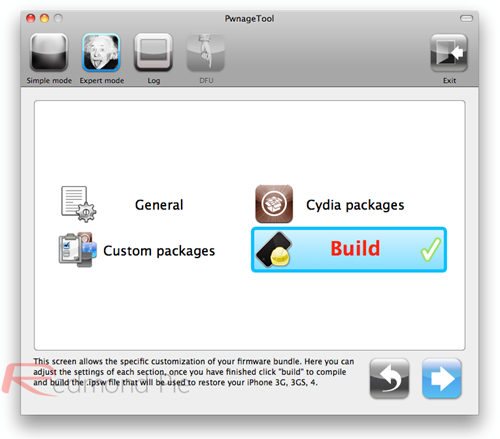
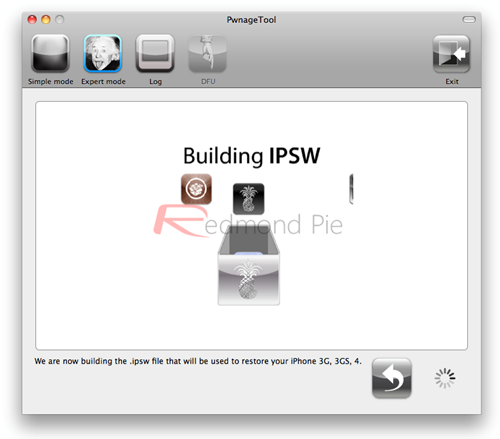
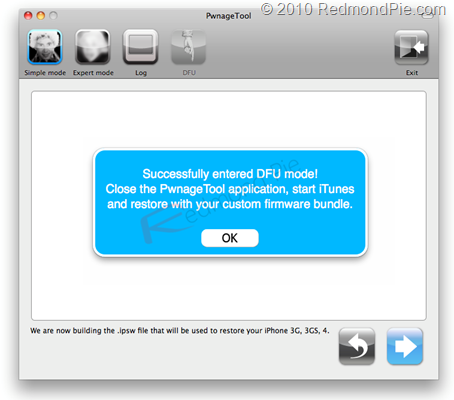
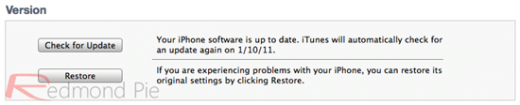
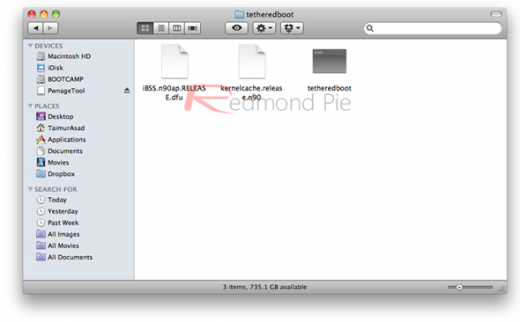
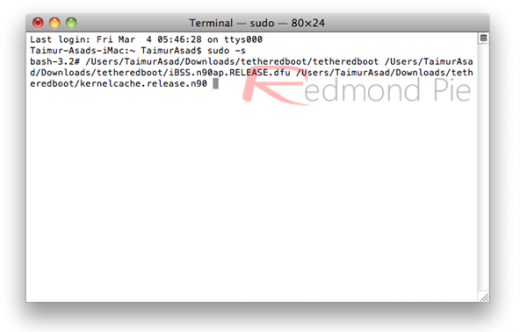
Danke für die Anleitung, bitte um update, Pwnage Tool gibt Fehlermeldung, da Ramdisk Fixer nicht die aktuellste Version ist, bricht ab und verling auf die neuste Version von Ramdisk Fixer 1.7.2…
Den Universal Ramdisk Fixer in Version 1.7.2 gibt es zum Beispiel hier. (Werde den zusätzlichen Link gleich auch im Artikel einfügen – danke für den Hinweis!)
Den Universal Ramdisk Fixer in Version 1.7.2 gibt es zum Beispiel hier. (Werde den zusätzlichen Link gleich auch im Artikel einfügen – danke für den Hinweis!)
mit dem euen RamDiskFixer bekomme ich ne Fehlermeldung von PWNAGE…Erstellen der Customfirmware nicht möglich….
hat so sonst jemand?
danke
Habs mit einem IPod 4G 32 GB versucht….hab alles soweit hinbekommen, aba Cydia startet bei mir nicht! woran könnte das liegen? bitte um hilfe!
Habe es mit einem iPhone 3GS (neues Bootrom) versucht aber geht nicht. die ispw spielt er ein aber dann hängt sich so zu sagen das handy auf. es zeigt nur noch das apple logo und sonst nichts…
@CBeck: war bei mir auch so, an der Stelle musst du Schritt 14 machen und musst iPhone in dfu und die genau wie angegeben eingeben: /Users/iPhoneNews/Desktop/tetheredboot/tetheredboot –i
/Users/iPhoneNews/Desktop/tetheredboot/iBSS.n90ap.RELEASE.dfu -k
/Users/iPhoneNews/Desktop/tetheredboot/kernelcache.release.n90
-i und -k nicht vergessen, danach Enter und bildschirm wird komplett weiss., nach etwa 30 sec startet das iPhone neu…hoffe ich konnte dir helfen gruß Mo