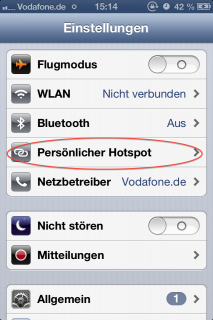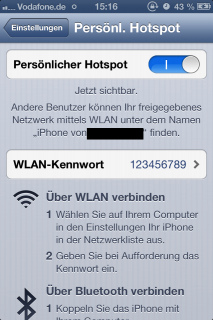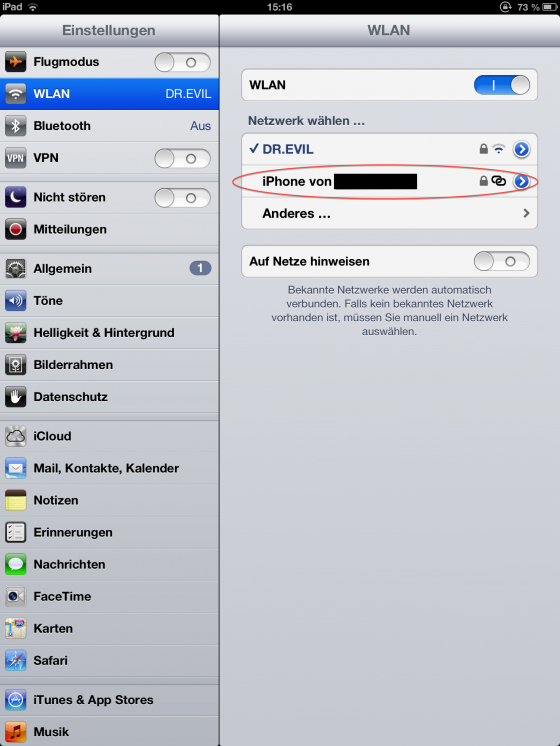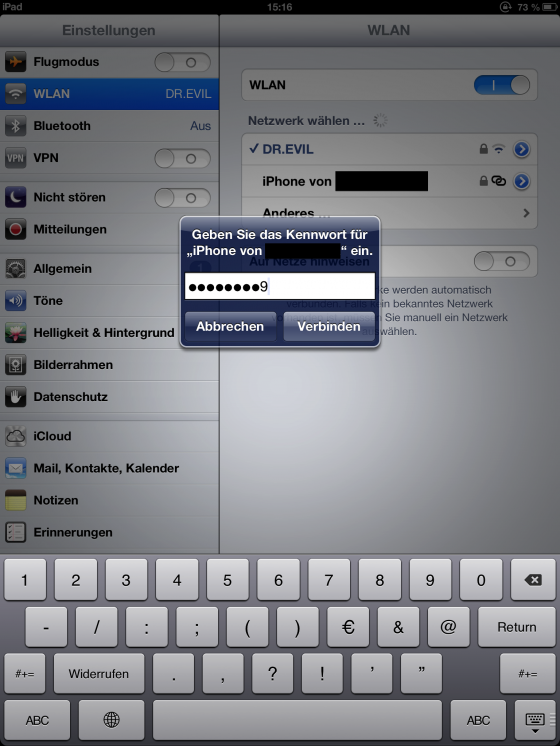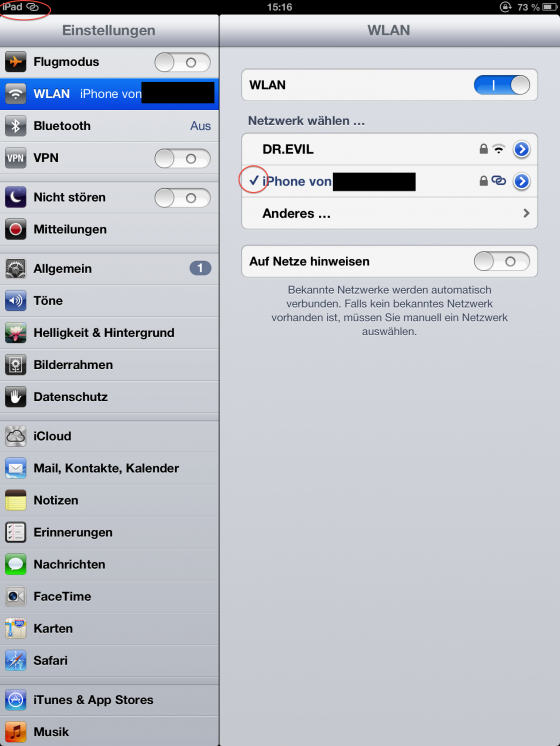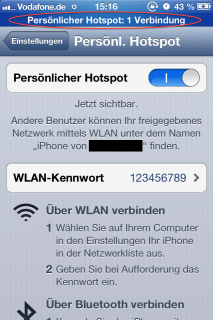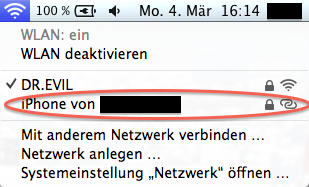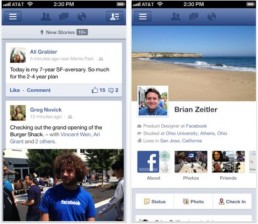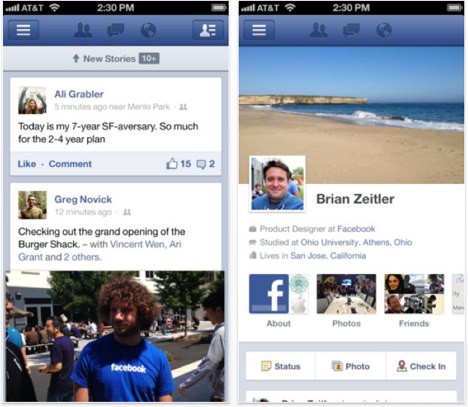Hotspot auf dem iPhone – die iPhone Tethering Anleitung
Eine äußerst hilfreiche Funktion für unterwegs, welche noch weitgehend unbekannt ist, ist der iPhone Hotspot. Dieser ermöglicht einem auch unterwegs auf mobiles Internet nicht verzichten zu müssen. Gerade iPad Junkies werden diese Funktion lieben, denn nun ist es nicht mehr notwendig ein weitaus teureres iPad Wifi Model zu kaufen um mit dem Tablet ins Internet zu gelangen. Auch Selbstständige mit einem Macbook oder Ultrabook können sich erfreuen, denn sie können mittels ihres iPhones nun ihre Mittagspause erheblich dehnen und gediegen ein bis 2 weitere Stunden vom Lieblingscafé um die Ecke zu arbeiten.
iPhone Tarif checken um Mehrkosten zu vermeiden. Tethering ist oft nur Optional zubuchbar.
Erst einmal müsst ihr sichergehen, dass euer Vertrag diese Option ohne Zusatzkosten zulässt. Beim ein oder anderen iPhone Tarif ist jedoch ein Zubuchen unabdingbar. Allerdings lohnt es sich in den meisten Fällen, da eine zweite Zusatzkarte für das iPad oder für einen UMTS-Stick deutlich teuerer ist. Meist ist es sogar günstiger ein neues iPhone mit dem entsprechenden Tarif zu bestellen, da der Vertrag für die UMTS Karte und dem zusätzlichen Smartphone Vertrag deutlich teurer sind. Hier empfiehlt sich vorher den iPhone Tarif zu vergleichen.
Die iPhone Hotspot Anleitung - Schritt für Schritt zum iPhone Tethering
Schritt 1:
Gehen sie in die Einstellungen und wählen sie hier das Menü Persöhnlicher Hotspot aus.
Schritt 2:
Hier sollten sie den persönlichen Hotspot anschalten und ein Kennwort errichten, so dass dritte nicht auf Ihren Hotspot unbefugt zugreifen können.
Nun seid ihr mit dem iPhone soweit fertig, nun geht ihr zu dem Gerät, welches den Hotspot nutzen soll. In diesem Fall ist es das iPad
Weiter mit dem Tethering auf dem iPad
Der erste Schritt mit dem iPad:
Wählt hier ebenfalls die Einstellungen und hier das Menü W-Lan
Schritt 2 mit dem iPad:
Hier wird das persönliche Passwort, welches ihr auf dem iPhone eingerichtet habt, abgefragt.
Der letzte Schritt mit dem iPad:
Nun ist euer iPad verbunden, zur Kontrolle dient der Haken neben dem Hotspot und das Tethering Logo in der oberen Ecke links. Auf dem iPad sieht das ganze nun so aus :
Als Kontrolle für euch könnt Ihr immer checken, wieviele Geräte mit euren iPhone verbunden sind.
Tethering mit dem Macbook
Die Nutzung des Hotspot, auch mit dem Macbook möglich. Macbook Tethering macht es möglich.
Habt ihr die ersten zwei Schritte auf dem iPhone befolgt und damit den Hotspot eingerichtet, ist das Einrichten des Tether auf dem Macbook ein Kinderspiel. Wählt einfach den Entsprechenden Wlan-Spot aus welcher heißt wie euer iPhone und gebt anschließend das Passwort ein. Herzlichen Glückwunsch, sie sind mit Ihrem Macbook online, und zwar über ihr iPhone.
Wer weitere Informationen und Grundlagen zu den verschiedenen Geräten benötigt, speziell was den Hotspot angeht, sollte sich auf der Herstellerseite von Apple weiter imformieren.
Facebook 5.5: iOS-App erhält Neuerungen
Am gestrigen Abend war es wieder einmal so weit und Facebook hat eine neue Version seiner iOS-App für iDevices im Apple App Store veröffentlicht. Damit steht allen Nutzern und Nutzerinnen eines iPad, iPhone oder iPod touch Facebook in der Version 5.5 zur Verfügung. Die Neuerungen an sich sind allerdings in einem überschaubaren Rahmen geblieben.
23. Februar 2013iPhone,iPad Apps,News,iPad,iOS,iPhone AppsApple,iPod,Facebook,iPhone,App,iPad,iOS
iPad 5 bekommt Design des iPad mini
Im noch laufenden Jahr 2013 wird Apple das neue iPad 5 vorstellen, so viel steht bereits fest. Fraglich war nur, welches Design das Gerät bekommen würde, denn das iPad mini und das iPad 4 sehen grundsätzlich etwas verschieden aus. Ein nun geleaktes Bild zeigt, dass das iPad 5 vom Design her dem iPad mini nachempfunden sein wird.
23. Februar 2013Gerüchteküche,News,iPadiPad Mini,Zubehör,Apple,News,iPad 5,Gerüchte,Case