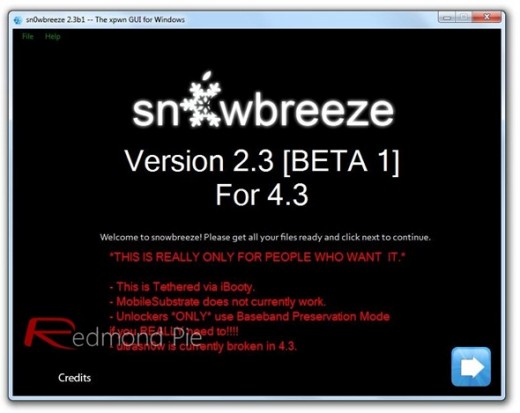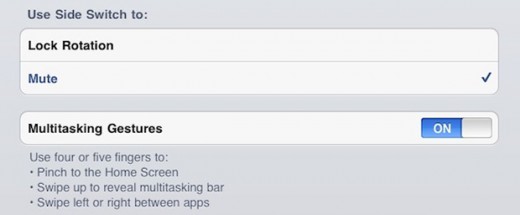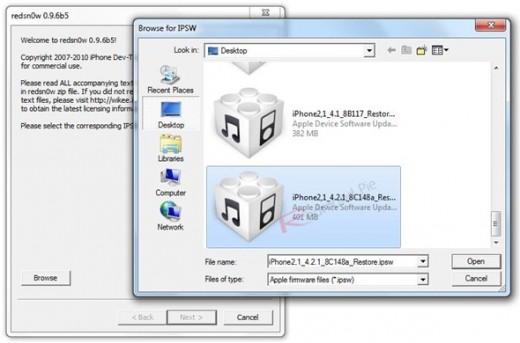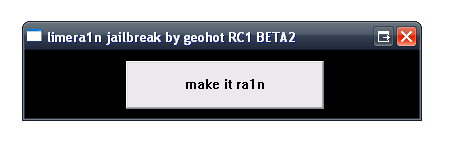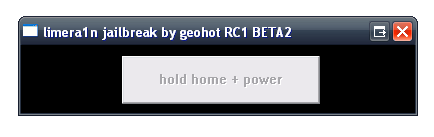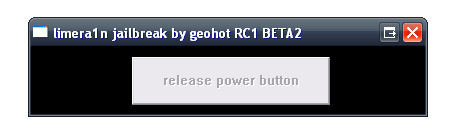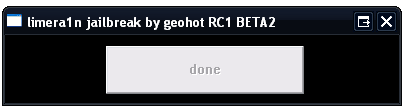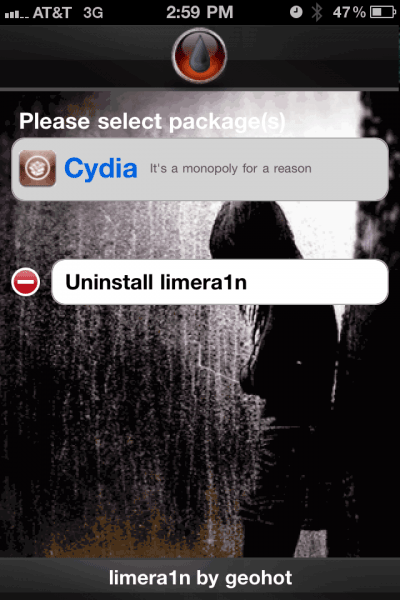Anleitung mit Bildern: iPhone 4 Unlock mit ultrasn0w 1.2 und sn0wbreeze 2.3
Dank der neuesten Version von Sn0wbreeze (Jailbreak-Anleitung), gibt es auch für iOS 4.3 wieder eine Möglichkeit, den SIM-Lock eines iPhone 4 (alte BootROM) zu entfernen. Auch das iPhone 3GS (alte BootROM) lässt sich mit dieser Methode unlocken.
Vor dem Start einige wichtige Hinweise:
- Die folgenden Baseband-Versionen sind kompatibel: 01.59.00 (iOS 4.0) / 04.26.08 / 05.11.07 / 05.12.01 / 05.13.04 / 06.15.00
- Bislang nicht kompatibel sind dagegen die Basebands 02.10.04 / 03.10.01 / 04.10.01 / 05.14.02 / 05.15.04
- Ein Upgrade des iPhone auf Baseband-Version 06.15.00 (iPad) könnte zum Verlust der GPS-Funktion führen.
- Sn0wbreeze 2.3 ist ein tethered Jailbreak. Details dazu gibt es auf unserer iOS Jailbreak Seite.
- Der Unlock funktioniert derzeit nur mit Sn0wbreeze 2.3 und nicht mit dem Mac-Pendant PwnageTool.
21. März 2011Unlock & Jailbreak,iPhoneAnleitung,sn0wbreeze,HowTo,iOS 4.3,ultrasn0w,Unlock
Anleitung mit Bildern: iOS 4.3 Jailbreak mit Sn0wbreeze 2.3
Sn0wbreeze 2.3 für Windows ermöglicht den tethered Jailbreak von iPhone 4, iPhone 3GS, iPad und iPod Touch (3G/4G). In dieser Anleitung führen wir euch mit Screenshots Schritt für Schritt durch den Jailbreak-Prozess.
Vorher aber noch die üblichen Anmerkungen:
- Der Jailbreak ist tethered, d.h. dass iPhone & Co. bei jedem Geräteneustart mit einem Computer verbunden, und "tethered gebootet" werden müssen.
- Alles auf eigene Gefahr - wir können keine Haftung für Fehler oder anschließende Probleme übernehmen.
1. Schritt: Bevor es richtig losgehen kann, sollte man sicherstellen, dass alle nötigen Dateien vorhanden sind:
- iTunes 10.2.1 oder höher
- Snowbreeze in der aktuellsten Version für Windows:
[download id="54"] - iOS 4.3 (Final) für iPhone, iPad oder iPod Touch
2. Schritt: Sn0wbreeze starten und den blauen Pfeil unten rechts anklicken.
20. März 2011Unlock & Jailbreak,iPhone,iPad,iPod Touch & Co.Tutorials,iOS 4.3,HowTo,sn0wbreeze,Windows,Anleitung,Jailbreak,tethered Jailbreak
HowTo: Zusätzliche Multitouch-Gesten am iPad & iPad 2 aktivieren (iOS 4.3)
Bei den vielen tollen Neuerungen in iOS 4.3 (Stichwort Personal Hotspot) blieb ein Feature leider auf der Strecke: Die Multitouch-Gesten sind bislang noch auf Entwickler beschränkt und können von Normalverbrauchern nicht verwendet werden.
Schade eigentlich - wer sie ausprobiert hat, will angeblich nie wieder ohne sie leben.
httpvh://www.youtube.com/watch?v=oN5BpvrCxvo
Das Gute an der Sache ist, dass man für 4 Euro vorne mit dabei ist, und die Multitouch-Gesten auch am eigenen iPad oder iPad 2 nutzen kann. Hier die Kurzanleitung:
1. Xcode 4 im Mac OS X App Store kaufen (derzeit 3,99 Euro) und installieren.
2. Xcode starten und das iPad mit dem Computer verbinden. Es sollte jetzt in der Xcode Geräteliste angezeigt werden.
3. Auf "Use for Development" ("zum Entwickeln benutzen") klicken.
4. Sobald Xcode nach den iOS-Entwickler-Zugangsdaten fragt, auf Abbrechen klicken und die nachfolgende Fehlermeldung ignorieren.
5. Nach Abschluss der Aktivierung des Entwicklermodus erscheint am iPad in den Generellen Einstellungen ein neuer Menüpunkt: Multitouch Gesten.
Sobald ein Jailbreak für iOS 4.3 erscheint, wird man diese Option vermutlich gratis aktivieren können. Bis dahin können 4 Euro die Wartezeit deutlich verringern.
15. März 2011iPadiPad,Xcode,Tutorials,Multitouch,HowTo,Mac AppStore,iPad 2
Snail Mail Push Alerts: Push-Benachrichtigungen für echte Briefe
Für jede Facebook-Nachricht und jedes Email kann man Push-Benachrichtigungen aktivieren, aber nicht für echte Post?
Das Projekt "Snail Mail Push Alerts" widmet sich genau diesem Widerspruch:
httpvh://www.youtube.com/watch?v=W45c9UOvWSo&feature=player_embedded
Danke an Tobias!
Video-Anleitung: iOS 4.2.1 Jailbreak mit Greenpois0n
httpvh://www.youtube.com/watch?v=mpBh94nGBps&feature=player_embedded
Den aktuellen Greenpois0n-Download gibt es auf www.greenpois0n.com.
In Textform gibt es die Anleitung zum untethered Jailbreak von iPhone 4 & Co. hier.
4. Februar 2011Videos,Unlock & Jailbreak,iPhone,iPad,AppleTV,iPod Touch & Co.Chronic Dev Team,iOS 4.2.1,Videos,GreenPois0n,Jailbreak,iPhone 4,Anleitung,iPhone 3GS,untethered Jailbreak,HowTo
Anleitung mit Bildern: iPhone Jailbreak mit iOS 4.2.1 mit redsn0w 0.9.6 [HowTo]
Hier findet ihr unsere bebilderte Schritt-für-Schritt-Anleitung, wie man sein iPhone (auch iPad, iPod Touch) mit Hilfe von redsn0w 0.9.6 jailbreaken kann.
Zuerst sei aber noch einmal auf die Risiken hingewiesen:
- Jailbreak auf eigene Gefahr - wir können keine Haftung für Schäden übernehmen.
- Die Produktgarantie von Apple erlischt mit einem Jailbreak!
- Um ein Zurücksetzen des iPhone zu garantiert zu ermöglichen sollte man sollte nie die Custom IPSW-Sicherungen löschen!
- Außerdem ist der Jailbreak neuerer Geräte nur tethered, d.h. er muss bei jedem Neustart des iPhone neu angewandt werden! Nähere Infos hier.
Jetzt aber zum Jailbreak!
Anleitung als Text mit Bildern:
(Update: Video-Anleitung am Ende des Artikels)
1. Schritt: iOS 4.2.1 für das iPhone 3GS oder 3G herunterladen.
[download id="3,4"]
2. Schritt: Die neueste offizielle Version von Redsn0w (derzeit 0.9.6 bzw. 0.9.7 Beta) herunterladen
[download id="40,41,42"]
(Falls die Download-Links nicht mehr funktionieren gibt es hier Alternative Download-Links: redsn0w 0.9.6b5 für Mac, für Windows)
3. Schritt: iPhone mit iTunes 10.1 auf die soeben heruntergeladene iOS-Version updaten bzw. wiederherstellen.
4. Schritt: Redsn0w starten und die iOS 4.2.1 IPSW-Datei angeben.
29. November 2010Videos,iPod Touch & Co.,iPad,Unlock & Jailbreak,iPhoneredsn0w,HowTo
Video-Anleitung: iOS 4.2.1 Unlock mit iPhone 3G und iPhone 3GS mit redsn0w und ultrasn0w
Eine vollständiges Video-HowTo zum iOS 4.2.1 Unlock mit redsn0w0.9.6b5 und ultrasn0w 1.2:
httpvh://www.youtube.com/watch?v=G-if0pdKxcc&feature=player_embedded
Achtung: Der Jailbreak neuerer Geräte ist nur tethered, d.h. er muss bei jedem Neustart des iPhone neu angewandt werden! Nähere Infos hier.
Zur Meldung des Tages: iOS 4.2.1 Unlock für iPhone 3GS und iPhone 3G verfügbar
Update: Bebilderte Anleitung zum Unlock mit redsn0w 0.9.6b5
29. November 2010Videos,Unlock & Jailbreak,iPhoneredsn0w,Unlock,HowTo,ultrasn0w,Jailbreak,Video
HowTo: Richtige Farben bei Synchronisation mit Google-Kalender in iOS 3
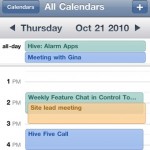 Die kostenlose Synchronisation des iPhone-Kalenders (bzw. des iPad-Kalenders) mit dem Google-Kalender bringt einige Vorteile mit sich - angefangen bei einfacher Web-Administration der Einträge bis hin zur weiteren Synchronisierung mit anderen Kalender-Programmen.
Die kostenlose Synchronisation des iPhone-Kalenders (bzw. des iPad-Kalenders) mit dem Google-Kalender bringt einige Vorteile mit sich - angefangen bei einfacher Web-Administration der Einträge bis hin zur weiteren Synchronisierung mit anderen Kalender-Programmen.
Ab iOS 4 werden auch die verwendeten Kalenderfarben mit-synchronisiert und bieten ein einheitliches Bild in beiden Kalendern. Bei älteren iOS-Versionen schien es bisher leider nicht ganz so einfach.
Mit dem Trick von LifeHacker ist es aber auch mit iOS 3 möglich, den Kalender vollständig (inkl. Kalenderfarben) zu synchronisieren: Wird der Google-Kalender so eingerichtet, dass mit dem CalDAV-Format synchronisiert wird, und anschließend am iOS-Kalender der Exchange Account deaktiviert und CalDAV-Sync aktiviert, dann werden die Farben von selbst mit übertragen.
Zum vollständigen Artikel: How to Sync Calendar Colors Between Google Calendar and iOS
25. Oktober 2010iPhone,iPod Touch & Co.,iPadTipps und Tricks,iOS 3,HowTo,Kalender
Anleitung mit Bildern: iOS 4.1 Jailbreak mit limera1n [HowTo]
Für iOS 4.1 gibt es einen Allrounder in Sachen Jailbreak-Tools: limera1n von iPhone-Hacker Geohot.
Limera1n ist kompatibel mit iPhone 3GS, iPhone 4, iPad, iPod Touch 3G und iPod Touch 4G mit iOS 4.1.
(Je nach verwendetem Gerät kann man in der Anleitung "iPhone" auch durch "iPad" oder "iPod Touch" ersetzen!)
Bevor wir beginnen, sei aber darauf hingewiesen, dass wir keine Haftung für auftretende Probleme oder Schäden übernehmen können: Jailbreak auf eigene Gefahr!
Achtung: Wer auf den ultrasn0w-Unlock angewiesen ist, sollte den Limera1n-Jailbreak nicht anwenden, und stattdessen auf PwnageTool ausweichen!
Es gibt übrigens auch eine Videoanleitung zum Anwenden des limera1n Jailbreaks.
1. Schritt: limera1n für das gewünschte Betriebssytem herunterladen.
[download id="45,46"]
2. Schritt: iPhone anstecken und limera1n ausführen, dann auf "make it ra1n" klicken.
3. Schritt: Sobald man dazu aufgefordert wird, Homebutton und Powerbutton gleichzeitig drücken.
4. Schritt: Jetzt den Powerbutton loslassen
5. Schritt: Limera1n versetzt das iPhone in den DFU-Modus, und nimmt dann den Jailbreak vor.
6. Schritt: Das iPhone ist jetzt fast jailbroken. Sobald "done" angezeigt wird, das iPhone neustarten.
7. Schritt: Am Homescreen sollte das limera1n Icon zu sehen sein. limera1n am iPhone ausführen und Cydia auswählen, um den alternativen AppStore zu installieren.
8. Schritt: Sobald Cydia installiert ist, kann limera1n noch einmal gestartet und über "Uninstall" deinstalliert werden.
Bei dieser Anleitung handelt es sich um die Übersetzung dieses Artikels.
15. Oktober 2010Bilder,iPhone,Unlock & Jailbreak,iPadlimera1n,Jailbreak,iOS 4.1,GeoHot,HowTo
Limera1n: Schritt-für-Schritt Video-Anleitung, Unlock-Warnung
Wer zum ersten mal sein iPhone (oder iPad, iPod Touch) jailbreaken will, hat vielleicht Angst, etwas falsch zu machen. Für euch gibt es eine detaillierte Schritt-Für-Schritt Video-Anleitung von engadget:
Außerdem eine wichtige Info für alle Unlocker:
Wie auch die aktuelle Beta-Version von redsn0w ist Limera1n nicht mit dem Ultrasn0w-Unlock kompatibel, weil die BaseBand-Datei aktualisiert werden muss. Die Unlock-Möglichkeit könnte damit dauerhaft entfernt werden. Besser ist es, auf eine neue Pwnage-Tool-Version mit implementiertem limera1n Exploit zu warten.
11. Oktober 2010Videos,iPhone,Unlock & JailbreakVideos,Jailbreak,ultrasn0w,iPhone 4,iPhone,Unlock,iOS 4.1,HowTo,limera1n
HowTo: iPhone Klingeltöne in iTunes 10 erstellen
Bei der Veröffentlichung von iTunes 10 berichteten wir, dass das nützliche Feature zum Erstellen eigener Klingeltöne scheinbar entfernt wurde.
Die Spezialisten von CNet erklären jetzt, wie man auch in iTunes 10 eigene Klingeltöne erstellen kann:
Die Methode funktioniert leider nicht mit DRM-geschützter Musik (betrifft besonders Musik, die schon früher in iTunes gekauft wurde). Mit mp3-, aiff und ungeschützten aac-Dateien (inkl. neuere iTunes-Musik) funktioniert sie dagegen problemlos.
Die Schritt-für-Schritt Anleitung zum Nachlesen: Weiterlesen
3. Oktober 2010Allgemein,Videos,iPhoneHowTo,Musik,iTunes,Tipps und Tricks
Mashable: 10 praktische iPhone Tipps & Tricks
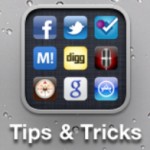 Nach der aufschlussreichen Liste 10 praktischer Tipps und Tricks für die iPhone Tastatur gibt es bei Mashable jetzt noch einmal einen interessanten Beitrag, der die Handhabung des iPhone 4 (und anderer iOS 4 Geräte) noch weiter vereinfacht.
Nach der aufschlussreichen Liste 10 praktischer Tipps und Tricks für die iPhone Tastatur gibt es bei Mashable jetzt noch einmal einen interessanten Beitrag, der die Handhabung des iPhone 4 (und anderer iOS 4 Geräte) noch weiter vereinfacht.
Vorgestellt werden die folgenden Tipps & Tricks:
- Reihenfolge der Spotlight Suchergebnisse ändern
- Bildschirmrotation sperren
- Anzeige in "Weiß auf Schwarz" umstellen
- Homescreen-Icon für beliebige Website erstellen
- Frontkamera für mehr als nur FaceTime benutzen
- PDFs in iBooks öffnen und speichern
- iBooks als Hörbuch-Bibliothek verwenden (oder: iBooks Bücher vorlesen lassen)
- Maps mit händisch gesetzten Stecknadeln versehen
- Swipe-to-Delete Funktion aktivieren
- App-Ordner im Dock ablegen
Zum vollständigen Artikel: 10 Useful iPhone Shortcuts, Tips and Tricks
4. September 2010iPhone Features,iPhoneHowTo,Tipps und Tricks,iPhone,Top10 und TopX
MiTime: FaceTime auf unlocked iPhone 4 mit jedem Provider verwenden
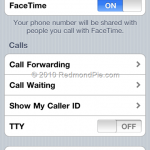 FaceTime auf einem entsperrten iPhone 4 zum Laufen zu bringen war bis jetzt mehr oder weniger unmöglich. Ab sofort kümmert sich allerdings die Cydia-App MiTime darum.
FaceTime auf einem entsperrten iPhone 4 zum Laufen zu bringen war bis jetzt mehr oder weniger unmöglich. Ab sofort kümmert sich allerdings die Cydia-App MiTime darum.
Um die Videotelefonie-App in einem nicht offiziell unterstützen Mobilfunknetz zu verwenden, muss MiTime zwei internationale SMS versenden, und auch SMS aus dem Ausland empfangen. Der Entwickler begründet in den SMS-Kosten, die auch auf seiner Seite entstehen, dass die App derzeit nicht kostenlos zur Verfügung gestellt wird.
Vor der Installation muss das iPhone für 5,99 $ authorisiert werden, erst dann läuft die App, die im Pushfix-Repo http://cydia.pushfix.info erhältlich ist.
Die vollständige Anleitung zum Aktivieren von FaceTime am unlocked iPhone 4 gibt hier: MiTime: Fix / Activate FaceTime on Unlocked iPhone 4 (on Unofficial Carriers like T-Mobile)
26. August 2010iPhone Features,iPhone,iPhone Apps,Unlock & JailbreakUnlock,HowTo,FaceTime,VoIP,iPhone,Jailbreak,Video,iPhone 4,iPhone Apps
Mashable: 10 praktische Tipps und Tricks für die iPhone Tastatur
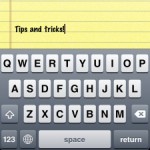 Mashable zeigt in einem aktuellen HowTo 10 nützliche Shortcuts, Tipps und Tricks in Verbindung mit dem iPhone On-Screen-Keyboard, und beantwortet die folgenden Fragen:
Mashable zeigt in einem aktuellen HowTo 10 nützliche Shortcuts, Tipps und Tricks in Verbindung mit dem iPhone On-Screen-Keyboard, und beantwortet die folgenden Fragen:
- Wie fügt man ein internationales Keyboard hinzu?
- Wie kan man schnell Sonderzeichen eingeben?
- Wie kann man den Punkt (Satzzeichen) automatisch setzen lassen? (oder: "Zwei Leerzeichen automatisch zum Punkt umwandeln lassen")
- Wie kann man Namen zum Wörterbuch hinzufügen?
- Wie kann man schnell zwischen Buchstaben und Zahlen/Sonderzeichen wechseln?
- Wie kann man ".com" schnell durch andere Domains ersetzen?
- Wie kann man sich die Anzahl der Zeichen in einer SMS-Nachricht anzeigen lassen?
- Wie kann man Text mit Fingergestiken löschen?
- Wie kann man das iPhone-Wörterbuch zurücksetzen?
- Wie kann man für die Notizen eine andere Schriftart einstellen?
Zum vollständigen Artikel: 10 Useful iPhone Keyboard Shortcuts, Tips and Tricks
22. August 2010iPhone Features,iPhoneiPhone,Tipps und Tricks,iOS 4,Keyboard,HowTo
HowTo: Fehlerlösung für „Andere SIM erkannt“ Meldung nach Jailbreak
Das Jailbreak-Tool JailbreakMe von comex ist eindeutig der einfachste Jailbreak seit mehreren Jahren. Allerdings bietet JailbreakMe nicht alles - Hacktivation zum Beispiel (die Aktivierung des iPhone mit einer anderen SIM-Karte) wird fürs Anwenden von JailbreakMe vorausgesetzt.
Nach dem erfolgreichen Jailbreak berichten mehrere User von einer neuen Fehlermeldung: "Andere SIM erkannt" ("Different SIM detected"). Auch für dieses Problem gibt es aber schon eine Lösung:
Zuerst einmal mit dieser Methode hacktivieren:
httpv://www.youtube.com/watch?v=pA1bb9C7vNU&feature=player_embedded
Statt einer richtigen Telefonie-SIM-Karte einfach eine "Phonebook SIM" einlegen (siehe auch hier!), dann per Datenkabel verbinden, und das iPhone ist aktiviert.
Anschließend mit JailbreakMe jailbreaken.
Jetzt noch Cydia öffnen, die repo repo666.ultrasn0w.com (Achtung auf die Null in der Adresse!) hinzufügen, und nach ultrasn0w suchen (wieder achtung auf die Null!). Ultrasn0w 1.0-1 (oder höher) herunterladen und anwenden. Falls das zu schnell war, gibt's hier ein HowTo-Video:
httpv://www.youtube.com/watch?v=_5cvPyVGzgU&feature=player_embedded
An diesem Punkt erscheint die "Andere SIM erkannt" Meldung.
Um das iPhone wieder zum Laufen zu bringen, Cydia noch einmal starten, unter "Manage" > "Sources" auch die repo http://cydia.pushfix.info eintragen, dann in der Suche nach Hacktivation suchen und "Hacktivation Patch" v. 1.1 oder höher installieren.
Dieser Patch sorgt dafür, dass die laufende Aktivierung (mit der Phonebook SIM) auch beim Wechseln der SIM-Karte bestehen bleibt.
Fertig!
via iphonehacks.com
Eine Alternative zu diesem Ablauf, bei der etwas mehr im Dateisystem herumgebastelt werden muss, gibt es auch hier: Aktivierung nach Unlock & Jailbreak: Different SIM detected
Frage an unsere Leser: Nachdem Phonebook SIMs am Markt noch recht dünn gesät sind, überlegt unser Partnershop StyleMyPhone den Artikel ins Sortiment aufzunehmen. Würdet/werdet ihr euch eine Phonebook-SIM für 15,90 € zulegen? Rückmeldungen bitte in den Kommentaren!
10. August 2010Unlock & Jailbreak,iPhoneUnlock,HowTo,iPhone,Jailbreak
Was tun, wenn das iPhone nass wird?
Erste Hilfe für ein ins Wasser gefallenes iPhone (gilt natürlich auch für alle anderen elektronischen Geräte):
httpv://www.youtube.com/watch?v=eg8Fpb3UjHY&feature=player_embedded
In Textform:
Sofort ausschalten. Falls das iPhone hängen bleibt, mit gleichzeitigem Druck auf Home- und Ausschalttaste ausschalten.
SIM-Karte entfernen.
Zusammen mit ungekochtem Reis oder trockenem Silica-Gel (die Wasser-ansaugende Wirkung ist die selbe) in eine verschließbare Plastiktasche geben und mit möglichst wenig Luft verschließen.
via 9to5mac.com
9. August 2010Allgemein,iPhone,Videos,iPod Touch & Co.iPod Touch & Co.,iPhone,HowTo
CNet TV: Anleitung zum Downgrade von iOS 4 auf iOS 3.1.3
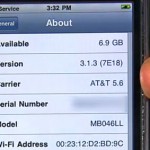 Viele iPhone 3G- und iPhone 3GS-Benutzer klagten nach der Installation von iOS 4 über verlängerte Wartezeiten beim Starten von Apps und Ausführen von anderen Funktionen.
Viele iPhone 3G- und iPhone 3GS-Benutzer klagten nach der Installation von iOS 4 über verlängerte Wartezeiten beim Starten von Apps und Ausführen von anderen Funktionen.
CNet TV zeigt, wie man das Upgrade wieder rückgängig macht und sein iPhone 3G(S) auf Firmware 3.1.3 zurücksetzen kann:
Die zitierte Anleitung findet ihr hier: How to Downgrade Your iPhone 3G[S] from iOS 4 to iOS 3.1.3
Auf Deutsch gibt es das z.B. bei MacNotes: iPhone Downgrade iOS 4 auf 3.x mit RecBoot
8. August 2010Videos,iPhoneiOS 4,iPhone,HowTo,iPhone 3G,Videos,Firmware
JailbreakMatrix: Jailbreak-Anleitungen für alle iPhones, iPads und iPod Touches
 Die Seite JailbreakMatrix.com bietet eine äußerst praktische Liste aller iDevices - von iPhone 2G bis iPhone 4, von iPod Touch 1G bis iPod Touch 3G, und natürlich auch vom iPad - und gibt Informationen darüber, für welche Hardware-Software-Kombinationen ein Jailbreak und/oder Unlock möglich ist.
Die Seite JailbreakMatrix.com bietet eine äußerst praktische Liste aller iDevices - von iPhone 2G bis iPhone 4, von iPod Touch 1G bis iPod Touch 3G, und natürlich auch vom iPad - und gibt Informationen darüber, für welche Hardware-Software-Kombinationen ein Jailbreak und/oder Unlock möglich ist.
Sowohl Firmware-Version (iOS-Version) als auch Baseband- und BootLoader-Versionen werden berücksichtigt.
Ist der Jailbreak bzw. Unlock möglich, kommt man beim Klick auf das dazugehörige "Yes" zur Schritt-für-Schritt-Anleitung.
Sollte wider Erwarten etwas schief gehen, gibt es auch gleich die jeweiligen Firmwares als .ipsw-Datei fürs Zurücksetzen zum Downloaden.
Zur Seite: iPhone & iTouch Jailbreak / Unlock Matrix | jailbreakmatrix.com
8. August 2010Unlock & Jailbreak,iPhone,iPad,iPod Touch & Co.iPhone,Unlock,Jailbreak,iPad,iPod Touch & Co.,HowTo
CNet TV: Anleitung zum iPhone Jailbreak und FaceTime über 3G
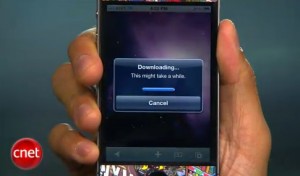
CNet TV zeigt in einem kurzen Video, wie man sein iPhone jailbreakt (braucht man dafür wirklich noch eine Anleitung?), und wie man FaceTime auch über 3G nutzen kann:
7. August 2010Videos,iPod Touch & Co.,Unlock & Jailbreak,iPad,iPhoneiPod Touch & Co.,Jailbreak,iPad,iPhone,HowTo,Video
Internet am iPad 3G einrichten: Eine Anleitungen zu den APN-Einstellungen
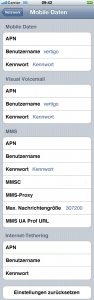 Wer sich ein iPad 3G zugelegt hat, hat damit noch nicht automatisch Zugang zum mobilen Datennetz. Dafür benötigt man zuerst einmal eine SIM-Karte, die für Datenverbindungen freigeschaltet ist, und dann noch die nötigen Einstellungen.
Wer sich ein iPad 3G zugelegt hat, hat damit noch nicht automatisch Zugang zum mobilen Datennetz. Dafür benötigt man zuerst einmal eine SIM-Karte, die für Datenverbindungen freigeschaltet ist, und dann noch die nötigen Einstellungen.
Spätestens zum Start des iPad gibt es so ziemlich bei allen Mobilfunk-Providern auch reine Datentarife, fast alle bieten zudem die fürs iPad benötigten Micro-SIMs an.
Was die Einstellungen betrifft, sollte normalerweise alles automatisch konfiguriert werden - Apple hat dazu vor kurzem ein Update eingespielt, das die europäischen Provider automatisch erkennt und die Einstellungen automatisch anpasst.
Falls es doch nicht auf Anhieb funktioniert, kommt man über "Einstellungen > Allgemein > Netzwerk > Mobiles Datennetzwerk" zum richtigen Menü.
Wem das zu kompliziert ist, der/die bevorzugt vermutlich das Konfigurationsprogramm von Apple (auch für Windows) erhältlich.
Dort muss man dann ggf. die Zugangsdaten des jeweiligen Providers eintragen.
APN-Einstellungen für Tethering übers iPhone können erst ab iPhone OS 3.1.3 eingegeben werden.
Eine Liste der wichtigsten deutschsprachigen Netzbetreiber (gefunden bei MacNotes):
Deutschland D:
T-Mobile, Congstar, simply, klarmobile, Rewe
APN: internet.t-mobile oder
APN: internet.t-d1.de
Benutzername: TMobile
Kennwort: tmE-Plus, Simyo, Base, Blau, Aldi Talk:
APN: internet.eplus.de
Benutzer: eplus
Kennwort: internet(Achtung! Bei Tagesflat-Tarifen muss der APN evtl. abgeändert werden!)
Vodafone:
APN: web.vodafone.de
Benutzername: -nicht nötig-
Kennwort: -nicht nötig-1&1 (Vodafone)
APN: mail.partner.de
Benutzer: -nicht nötig-
Kennwort: -nicht nötig-O2:
APN: Internet
Benutzer: -nicht nötig-
Kennwort: -nicht nötig-Fonic:
APN: pinternet.interkom.de
Benutzer: -nicht nötig-
Kennwort: -nicht nötig-Österreich AT:
A1, Red Bull Mobile:
APN: A1.net
Benutzername: ppp@a1plus.at
Kennwort: pppDrei:
APN: drei.at
Benutzername: -nicht nötig-
Kennwort: -nicht nötig-Orange:
APN: web.one.at
APN (VPN): vpn.business.one.at
Benutzername: web
Kennwort: webT-Mobile AT:
APN: gprsinternet
Benutzername: GPRS
Kennwort: -nicht nötig-bob:
APN: bob.at
Benutzername: data@bob.at
Kennwort: pppYESSS!:
APN: web.yesss.at
Benutzername: web
Kennwort: -nicht nötig-tele.ring:
APN: wap
Benutzername: wap@telering.at
Kennwort: wapSchweiz CH:
Orange:
APN: internet
Benutzername: -nicht nötig-
Kennwort: -nicht nötig-
(iPad: APN: click)Sunrise:
APN: internet
Benutzername: -nicht nötig-
Kennwort: -nicht nötig-Swisscom:
APN: gprs.swisscom.ch
Benutzername: gprs
Kennwort: gprs
Zum vollständigen Artikel: iPhone: Einstellungen des mobilen Datennetzwerks (APN anzeigen oder bearbeiten)
via macnotes.de